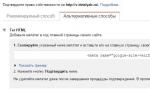Как вспомнить пароль от компьютера. Как включить компьютер, если забыл пароль
Любому пользователю персонального компьютера не помешает знать, как разблокировать компьютер, если забыл пароли доступа.
Никаких особых знаний не требуется. Выполнив простой алгоритм действий, уже через несколько минут можно будет работать на своем ПК.
Пароль необходим для защиты частной информации от посторонних лиц. Он не позволяет войти в систему простым включением. Однако если код утрачен или система была обновлена, то доступ к данным становится невозможен. У каждой версии ОС Windows операция происходит по-разному.
Операционная система Windows 7 наиболее популярна среди остальных. Она очень удобна в использовании. И процесс получения доступа к учетной записи тоже довольно прост.
Но если пользователю не удается войти свою учетную запись, то следует выполнить ряд действий, указанных ниже:
- Нужно перезагрузить ПК, затем, удерживая клавишу F8, вызвать меню.
- Клавишами навигации нужно перейти на строчку «Безопасный режим» и нажать Enter.
- Подождать, пока загрузится операционная система. Затем выбрать для входа учетную запись под именем «Администратор» (стандартный профиль, свободный от пароля).
- Следующий шаг — закрыть окно справки о безопасном режиме и перейти в «Панель управления» через меню «Пуск» или другим способом.
- Открыть «Учетные записи пользователей», войти в личный профиль и нажать на пункт «Изменить пароль».
- В поле ввести новую комбинацию чисел и цифр, а затем сохранить, нажав нужные клавиши.
- После этого нужно еще раз перезагрузить компьютер и ввести новый код в соответствующее поле.
«Восьмерка» только набирает свою популярность. Для начала важно убедиться, что компьютер подключен к сети, и во время всего процесса не рекомендуется выдергивать вилку из розетки.
Чтобы возобновить работу на ней при утерянном пароле, нужно сделать следующее.
- при входе нужно кликнуть по значку питания, который находится справа;
- удерживать кнопку Shift;
- затем — «Выбор действия» в появившимся меню;
- зайти в «Диагностику», щелкнув по ней мышкой;
- затем нажать «Вернуть в исходное состояние» и перейти по кнопке «Далее»;
- подождать, пока завершится перезагрузка, наличие диска обязательно, без него действие не завершится;
- в конце необходимо выбрать пункт «Просто удалить мои файлы».
Флешка поможет быстро получить доступ к своему компьютеру. Главное — предварительно записать файл на карту памяти и сделать несколько задач:

- отключить компьютер и вставить USB-флешку, включить компьютер;
- кликнуть по учетной записи;
- набрать любую комбинацию, состоящую из цифр и букв, и нажать Enter, когда появится окно «Неверное имя пользователя или пароль», будет предложено его восстановить;
- нажав на надпись, откроете «Мастер восстановления пароля»;
- затем жмете на кнопку «Далее», указываете на необходимую флешку;
- опять жмете на «Далее», вписываете новый пароль и выбираете «Готово».
Затем можно будет зайти в систему с новым паролем.
Чтобы такая USB-флешка была под рукой, нужно:
- Нажать на «Пуск», зайти в «Панель управления».
- Выбрать вкладку «Учетные записи пользователей».
- Щелкнуть на пункт «Создание дискеты сброса пароля».
- Одновременно нажать на клавиши Ctrl, Alt, Del.
- Выбрать раздел «Сменить пароль».
- Кликнуть по необходимой учетной записи и выбрать «Создать дискету восстановления пароля».
- Вставить флешку и в «Мастере» нажать «Далее».
- В появившемся окне выбрать устройство USB-флешка, затем нажать «Далее».
- После записи на USB-устройстве появится файл userkey.psw. В конце операции нажать «Далее» и «Готово».
- Возобновить систему.
Флеш-карта — не единственный способ для исправления неполадок. Файл можно скопировать на жесткий диск.
При выполнении данных этапов важно быть особенно внимательными.
При выполнении этих инструкций легко достичь желаемого результата.
Наличие пароля, которым владеет только пользователь, повышает уверенность в безопасности персональных данных, которые хранятся на любом устройстве. Но, к сожалению, выбирать легкую комбинацию не рекомендуется из-за ее ненадежности, а сложную очень легко забыть даже при наличии подсказок. И тогда встает проблема, которая кажется неразрешимой и может даже вызвать панику - как зайти в учетную запись, если забыл пароль? Никаких причин для паники нет, нужно просто заранее подготовить себя к такой ситуации, ознакомиться с инструкциями, что делать в таком случае, и быть во всеоружии.
Как войти в компьютер, если забыл пароль: несколько советов для владельцев ноутбуков
На вход в ноут закрепляется пароль, чтобы ни один вошедший без ведома владельца не остался неучтенным. Более того, без знания комбинации зашедший останется, мягко говоря, на входе, так как не сможет продвинуться дальше без ввода заветных букв или цифр. Это очень удобно, но только до тех пор, пока забывший эти заветные буквы или цифры сам не останется за дверью. И тогда приходит время вспомнить, как зайти в ноутбук, если забыл пароль.

А нужно для этого всего ничего:
- обзавестись установочным диском с Windows7;
- загрузить его исходники на ноут;
- нажать на любую клавишу, чтобы запустить установку;
- нажимая на «Далее» перейти на «Восстановление пароля»;
- дальше следовать нужно указателям и выбирать пункты, которые они советуют, до тех пор, пока не высветится «Загрузить куст»;
- в папке Windows нужно открыть системный файл, записать любое имя и перейти в папку Setup, затем CmdLine и SetypType. Вместо 0 здесь нужно поставить 2;
- теперь пора вернуться к заданию «Загрузить куст» и выгрузить то, что получилось;
- идет перезагрузка, после чего в открывшемся окне нужно ввести команду net user и новую комбинацию;
- после нажатия команды «Вход» появится привычное окошко, куда и вводится новая комбинация;
- система открывается, и можно снова работать со своим устройством.

Что не нужно делать, если забыл пароль компьютера?
Стоит человеку написать в поисковике, что он забыл пароль к компьютеру, как тут же высвечивается целый список разнообразных советов. Далеко не все советы безопасны. Порой открывший комп по таким советам или разблокировавший свою учетную запись в дальнейшем может получить целый ворох проблем, и даже не будет знать, откуда они появились. Итак, чего точно не нужно делать, если забыл пароль на компе:
- удалять файлы SAM* (WINDOWSsystem32config);
- удалять файл logon.scr (WINDOWSsystem32), а файл cmd.exe переименовывать в logon.scr.
Как зайти в компьютер, если стоит пароль?
Человек, забывший данные для ввода на компе, должен действовать немного не так, как в случае с разблокировкой ноутбука. Так что если хочется знать, как разблокировать компьютер, если забыл пароль windows xp или 7, нужно проверить подсказку, по которой обычно легко вспомнить свои данные. Если это не помогло, забытую комбинацию может сменить администратор.
Администратору нужно воспользоваться диспетчером панели задач и выполнить все необходимые действия для ввода.
Самый простой способ борьбы с забывчивостью - не запароливать комп или ноутбук. В том случае, если код все-таки необходимо установить, его можно держать сохраненным в каком-то легкодоступном месте без указания, что это и для чего, чтобы не узнали посторонние.

Администратор на Windows XP обладает всеми полномочиями по внесению изменений в систему, поэтому если вы забудете пароль от учетной записи, наделенной такими правами, то для восстановления доступа придется немного поработать с настройками. Хорошо, если есть другой аккаунт, имеющий администраторские права – тогда проблема решится быстро. В противном случае придется применять диск аварийного восстановления, чтобы сбросить защиту учетной записи.
Если есть другой профиль с полномочиями администратора
Если есть несколько аккаунтов с полномочиями администратора, то восстановить пароль, который забыл один из пользователей, достаточно просто:
При первом запуске Windows XP создается профиль администратора, на который не установлен ключ безопасности. Если пользователь забыл код доступа к своему аккаунту, можно восстановить его через этого встроенного администратора:

Те же действия можно выполнить через интерпретатор команд Windows XP. Запустите безопасный режим с поддержкой командной строки и выполните команду типа «net user имя пользователя пароль». В синтаксисе команды нужно указать имя аккаунта, доступ к которому утерян, и новые данные для авторизации. После перезагрузки попробуйте ввести тот ключ, что вы прописали в командной строке – учетная запись должна открыться без проблем, после чего можно вообще снять с неё защиту.
Сброс ключа безопасности
Если другого аккаунта с правами администратора нет, или его владелец тоже забыл пароль, то восстановить доступ к Windows XP можно через ERD Commander (диск аварийного восстановления).

Появится окно мастера изменения ключа безопасности. Чтобы восстановить данные для входа в Windows, нажмите «Next».

Новый код нужно обязательно указывать, так как без него восстановить доступ не получится. После завершения работы с мастером восстановления перезагрузите компьютер. Если вы меняли приоритет загрузки в BIOS, то его нужно вернуть к стандартным параметрам – снова выставить на первое место жесткий диск для запуска Windows XP. Носитель с ERD Commander больше не понадобится.
Зайдите в профиль администратора, используя код доступа, который вы только что установили с помощью аварийного диска восстановления. Появится уведомление о необходимости изменить пароль – нажмите «ОК».
Если вы задействуете учетную запись Microsoft, то восстановить пароль в «десятке» можно, не прибегая ни к танцам с бубном, ни к каким иным шаманским ритуалам. Все, что нам понадобится – это компьютер, подключенный к Интернет, телефон или планшет. Восстановить пароль можно с любого девайса, подсоединенного к сети.
Первым делом, заходим на вот эту страничку и выбираем тут один из пунктов для восстановления (к примеру, «Я не помню свой пароль»).
Далее, на следующей страничке вводим название своего электронного ящика или номер телефона, заданный вами во время регистрации. Далее все просто, как дважды два – вводим капчу, и следуем дальнейшим инструкциям для восстановления.
Если у вас есть доступ к своему электронному ящику или к номеру телефона, дальнейшая процедура никаких осложнений не вызовет. Все, что нам останется сделать — это войти на экран блокировки и указать уже новый пароль.
Windows 10/8.1/7 – Разблокировка компьютера и восстановление пароля, используя интегрированный аккаунт Администратора
Чтобы воспользоваться приведенным ниже способом, вам понадобится одна из следующих вещей: Live CD с функцией загрузки файловой системы ПК и доступа к ней, флешка (или компакт-диск), способный восстановить операционку, либо дистрибутив Виндоус 7/8.1/10. Я воспользуюсь именно последним из предложенных вариантов, т.е. сбросом пароля при помощи инструментов восстановления ОС с дистрибутива.
Вставляем компакт-диск в лазерный привод и загружаемся с него. Если компьютер с диска не загружается, понадобятся некоторые манипуляции с БИОС (а именно, фактическое указание загрузки ПК с компакт-диска в первую очередь, и лишь потом с жесткого диска). Итак, с диска мы загрузились, в результате загрузки появляется экран с выбором языка инсталляции. Нажимаем последовательность клавиш Shift+F10 – появляется окно командной строки. Если окно командной строки не появляется, можете загрузить его вручную, выбрав пункт «Восстановление операционки» в левом нижнем углу, затем выбрав «Ликвидация неисправностей» — «Вспомогательные настройки» — Командая строка.
В режиме cmd введите в порядке очередности два ключевых слова:
- diskpart
- list volume
Завершив ввод каждой из команд, необходимо нажать Enter для подтверждения.

После ввода последней команды вы увидите список дисковых устройств, доступных на вашем винчестере. Стоит запомнить, на каком из них записана ОС Виндовс 10 (это может быть даже не диск С, поскольку при запуске командной строки во время установки ОС обозначения распределяются по-другому). Вводим команду exit и жмем Enter. В моем случае системный диск с ОС Виндовс 10 на борту – именно диск C, поэтому я его и буду задействовать в своих командах.
Итак, вводим следующие команды:
- move c:\windous\system32\utlman.exe c:\windous\system32\utlman2.exe
- copy c:\windous\system32\cmd.exe c:\windous\system32\utlman.exe

Если все команды удалось успешно выполнить, вводим ключевое слово wpeutil reboot , чтобы перезагрузить ПК (между слов, можете выполнить перезагрузку и обычным способом). Теперь попытайтесь загрузиться с жесткого диска, а не с компакт-диска или флешки.
В консоли попытайтесь ввести команду net user <имя пользователя> <новый пароль> . Если имя юзера или пароль состоят из нескольких слов, обрамите их в двойные кавычки. Если вы не уверены, какое именно имя пользователя стоит писать, воспользуйтесь командой net users для просмотра списка имен юзеров ОС Виндовс. Сменив пароль, вы тотчас же сможете войти под новым ключевым словом, как только его введете в окне запроса.
В Windows 8 этот метод также прекрасно работает, так что можете попробовать его и там.
Описанные два способа пригодятся вам во множестве жизненных ситуаций. В первом случае, если вы не хотите копаться во внутренностях консоли Виндовс, и все хотите сделать, как можно проще, не прибегая к скрытым уверткам и ухищрениям, а второй способ пригодится тогда, когда «по науке» все сделать не получается, и приходится прибегнуть не к совсем стандартным методам. Как бы то ни было, используя одну из двух приведенных выше методик, вы гарантированно сможете войти в систему, ничего не нарушив и не переустанавливая операционку с нуля.
Восстановление пароля на виндовс 7 и 8 – вполне выполнимая задача. Но чаще всего вам потребуется или установочный диск, или флешка, на которую пароль был заранее сохранен.
Забыть пароль к Windows 7 или Windows 8 может каждый. К счастью, для его восстановления не требуется специфических навыков и умений. При должной внимательности уже через несколько минут у вас получится разблокировать компьютер.
Все современные операционные системы имеют парольную защиту, при этом не важно, какой у вас компьютер. Она необходима, чтобы препятствовать использованию вашим персональным устройством посторонними людьми. Пароль не позволяет вскрыть систему обычным включением ПК. Но возможно, вы забыли этот пароль, и не знаете, что делать. Такое может произойти несознательно, а возможно, недавно вы установили новую ОС и пока не успели до автоматизма запомнить пароль. Как убрать блокировку, не позволяющую выполнить вход в систему?
Если у вас компьютер на операционной системе Windows 7 или Windows 8, то процесс восстановления пароля не займет у вас много времени. Иногда, чтобы разблокировать компьютер может потребоваться установочный диск, с которого вы производили инсталляцию операционной системы. Часто без такого диска делать восстановление пароля невозможно. Итак, что делать если забыл пароль от компьютера?
Восстановление пароля на Windows 8
Чтобы зайти в компьютер, работающий на Windows 8, не нужно переустанавливать операционную систему. Выполните следующие действия:
- Убедитесь, что ПК подключен к сети, его нельзя будет отключать, пока вы занимаетесь сбросом пароля;
- При входе в Windows 8 щелкните по значку питания (расположен в правом нижнем углу);
- Нажмите клавишу «Shift» и не отпускайте;
- Из открывшегося меню выберите пункт «Перезагрузка», откроется окно «Выбор действия;
- Необходимо войти в «Диагностику», нажав по ней мышкой;
- Кликните по строчке «Вернуть в исходное состояние»;
- Щелкните «Далее»;
- Подождите, пока система на виндовс 8 восстановится. Если в устройстве нет установочного диска, то система попросит вставить его, иначе восстановление не завершится;
- Затем появится «Просто удалить мои файлы». Нужно выбрать этот пункт.
Если все выполнено правильно, то компьютер на виндовс 8 вернется к исходному состоянию и можно будет создать нового пользователя. Однако стоит учитывать, что все данные с вашего ПК будут удалены, без возможности восстановления. Поэтому сначала нужно делать резервное копирование файлов на внешний носитель информации.
Восстановление пароля на Windows 7
Пользователь, если забыл пароль на компьютере, может зайти в компьютер на Windows 7 двумя способами: разблокировать систему при помощи установочного диска Windows 7 и сохранить пароль на флешке (или любом другом внешнем носителе).
При помощи установочного диска Windows 7
Выполните следующие действия:
- Необходимо включить компьютер;
- Затем вставьте диск;
- Когда он загрузится, нажмите на пункт «Восстановление системы», откроется новое окно;
- Выберите ОС, у которой вы забыли пароль (если установлено больше одной ОС);
- Нажмите «Далее», откроется следующее окно;
- Выберите пункт «Командная строка»;
- Введите «regedit» и щелкните Enter для перехода в реестр;
- В редакторе выделите «HKEY_LOCAL_MACHINE»;
- Откройте меню «Файл»;
- Нажмите «Загрузить куст…», появится новое окно;
- Зайдите в С: \Windows\system32\config и левой клавишей мыши два раза нажмите по «system»;
- Придумайте название новой ветке;
- Зайдите в HKEY_LOCAL_MACHINE, откройте эту ветку;
- Выделите «setup»;
- Нажмите правой клавишей мыши по пункту «SetupType», далее «Изменить…», появится следующее окно;
- В строчке «Значение» нажмите 2, затем «ОК»;
- В реестре правой клавишей мыши нажмите на «CmdLine», затем «Изменить…»;
- В строчке «Значение» введите «cmd.exe» , далее «ОК»;
- Выйдите из редактора реестра, запустите его снова;
- Зайдите в HKEY_LOCAL_MACHINE;
- Выделите созданную ветку, затем «Файл» – «Выгрузить куст…»;
- Закрыв все окна, перезагрузите систему. При перезагрузке вытащите установочный диск;
- Когда компьютер включится, появится командная строка. Напишите в ней «net user название созданной ветки пароль » (например, «net user Василий Администратор 2222»);
- Затем щелкните Enter;
- Закройте окно, когда виндовс 7 запустится, введите пароль. Теперь должно получиться войти в систему.
Флешка для пароля
Если пароль забыли пользователи ОС Windows 7, есть возможность зайти в систему и разблокировать пароль при помощи специальной функции создания диска-флешки. Чтобы создать такую флешку:
Эти три пункта можно убрать и вместо них делать следующее:
В обоих случаях откроется «Мастер забытых паролей».
- Нажмите «Пуск», зайдите в «Панель управления»;
- Выберите вкладку «Учетные записи пользователей», откроется новое окно;
- Нажмите на пункт «Создание дискеты сброса пароля»;
- Нажмите сочетание клавиш «Ctrl+Alt+Del»;
- Выберите «Сменить пароль»;
- Нажмите по необходимой учетной записи и выберите «Создать дискету восстановления пароля».
- Проверьте, что вы вставили флешку;
- В «Мастере» нажмите «Далее»;
- Выберите устройство (USB-флешка), затем «Далее»;
- Укажите пароль от системы, опять «Далее». Запустится процесс создания файла на флешке. В этом файле и будет расположен пароль;
- После записи на USB-устройстве появится файл userkey.psw. Нажмите «Далее» - «Готово». Больше ничего делать не нужно.
Даже если вы в дальнейшем вы решите поменять пароль и забудете его, с этой флешки можно будет его восстановить.
Восстановление пароля с флешки
Если вы забыли пароль, восстановить его очень просто, главное, нужна флешка, на которую был записан файл. Если флешка у вас, выполните следующие действия:
- Выключите компьютер, далее необходимо вставить USB-флешку, включить ПК;
- Нажмите по нужной учетной записи;
- Затем введите любой пароль (любые цифры и буквы), нажмите «Enter», появится сообщение «Неверное имя пользователя или пароль», будет предложено его восстановить;
- Нажмите по надписи, откроется «Мастер восстановления пароля»;
- Затем «Далее», укажите на необходимую флешку;
- Опять «Далее», после чего укажите новый пароль и подтвердите его;
- Щелкните «Готово».
Затем можно будет зайти в систему с новым паролем.
Вместо флешки можно использовать любое другое устройство, например, делать копирование на CD или внешний жесткий диск.
При восстановлении пароля самое важное – внимательно выполнять все шаги. Это тем более важно, если вы не можете войти на компьютер с системой на Windows 7 или Windows 8, а вам нужен срочный доступ к ПК. В таких ситуациях не нужно торопиться – проблема легко решаема при должной внимательности.